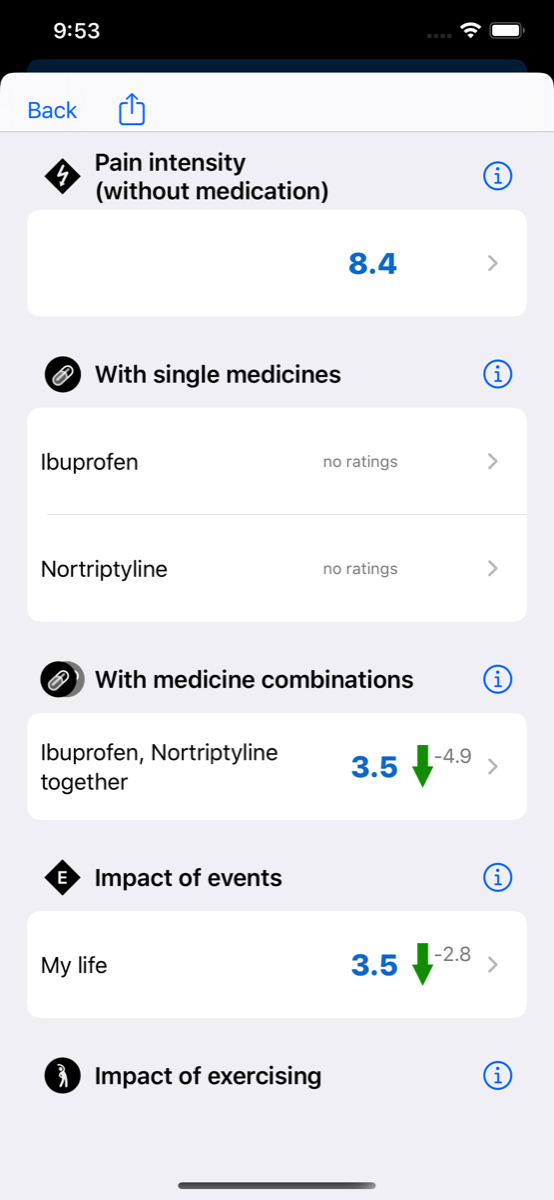Tracking symptoms
Contents
The concept of rating symptoms
Use Alogea to track the severity (intensity) of pain and pain-related symptoms.
While future versions may add other details (such as location, type of pain, etc.) we have restricted Alogea to track severity to keep the rating process simple, so can rate quickly and frequently
More frequent ratings give a better and more accurate understanding of symptom variation, as well as the impact of medicines, treatments and other events you track.
While future versions may add other details (such as location, type of pain, etc.) we have restricted Alogea to track severity to keep the rating process simple, so can rate quickly and frequently
More frequent ratings give a better and more accurate understanding of symptom variation, as well as the impact of medicines, treatments and other events you track.
You can chose to rate on a Numerical Rating Scale, or using facial expression.
If using a numerical scale rate the symptom intensity by selecting a number between 0 (all is well and normal) and 10 (the worst imaginable).
While you can set different numerical ranges for different symptoms we do not recommend this as it can lead to a messy Time Line display. It's best to stick to 0…10 unless you must differ (e.g. if you track pulse, blood pressure or blood sugar etc).
It may feel rather strange to begin with rating how you feel as a number. To make this more intuitive we have in V3.3 added verbal rating modelled on the McGill Pain Questionnaire.
It may also help to think in terms of numerical categories, such as 0-3 being 'mild', 3-6 'moderate' and any number over 6 being 'severe' to 'unbearable'.
If using a numerical scale rate the symptom intensity by selecting a number between 0 (all is well and normal) and 10 (the worst imaginable).
While you can set different numerical ranges for different symptoms we do not recommend this as it can lead to a messy Time Line display. It's best to stick to 0…10 unless you must differ (e.g. if you track pulse, blood pressure or blood sugar etc).
It may feel rather strange to begin with rating how you feel as a number. To make this more intuitive we have in V3.3 added verbal rating modelled on the McGill Pain Questionnaire.
It may also help to think in terms of numerical categories, such as 0-3 being 'mild', 3-6 'moderate' and any number over 6 being 'severe' to 'unbearable'.
If you find that numerical and verbal rating doesn't suit you use facial expression instead. You can toggle between numbers and facial expression by tapping the dark round button at the top-left of the Rating Circle in the Main View.
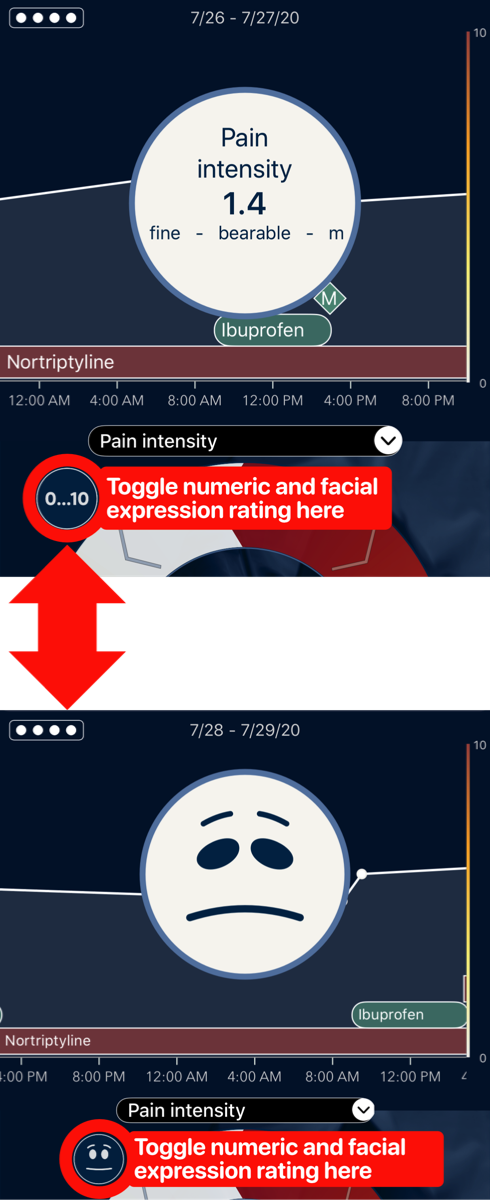
To get useful, valid and accurate summaries in order to judge symptoms and treatments it's important to be consistent when rating symptoms. Once you have 'calibrated' your ratings stick with using your system.
How to rate
Now, this is really easy.
If you have ever used one of the original iPods it will feel immediately familiar. Slide your finger over the big round (Rating) circle in the Main View. Start anywhere and keep sliding while watching the numbers or facial expression change over the Time Line. When the number best reflecting the intensity is shown, lift your finger.
Inside the Circle, you will next see back dating options. The default timing for your rating is 'now' ; there are other options (30min, 1 hour, 2 hours, 4 hours ago or 'other time').
If you want to backdate select an option within 2 seconds, or otherwise just wait for 2 secs and 'now' is applied automatically.
Your rating will be saved and appear in the Time Line at the selected time and date as a dot in the line graph of the selected symptom.
If you want to track more than one symptom change before rating using Symptom Selector above the Rating Circle (more in Additional symptoms).
Rate frequently, particularly if or while symptom intensity changes a lot. Doing this several times a day is a good idea for a while, but don't overdo it. While stable reduce the rating frequency so you don't become obsessed.
If you have ever used one of the original iPods it will feel immediately familiar. Slide your finger over the big round (Rating) circle in the Main View. Start anywhere and keep sliding while watching the numbers or facial expression change over the Time Line. When the number best reflecting the intensity is shown, lift your finger.
Inside the Circle, you will next see back dating options. The default timing for your rating is 'now' ; there are other options (30min, 1 hour, 2 hours, 4 hours ago or 'other time').
If you want to backdate select an option within 2 seconds, or otherwise just wait for 2 secs and 'now' is applied automatically.
Your rating will be saved and appear in the Time Line at the selected time and date as a dot in the line graph of the selected symptom.
If you want to track more than one symptom change before rating using Symptom Selector above the Rating Circle (more in Additional symptoms).
Rate frequently, particularly if or while symptom intensity changes a lot. Doing this several times a day is a good idea for a while, but don't overdo it. While stable reduce the rating frequency so you don't become obsessed.
Rename or delete a symptom or rating
You can rename an existing symptom at any time, even after saving ratings. All ratings of this symptom will be renamed.
Navigate to Settings > Symptom & Event Types.
Symptoms will be shown at the top of the next view. Slide to the left in the row you want to rename or delete.
Rename a symptom - make sure to enter a unique name. Otherwise Alogea will add numbers at the end
Delete a symptom - be aware that all ratings of this symptom will be deleted. If you have got a medicine which treats this symptom, it will removed from it's 'treated symptoms' list. (See Section 'Managing Medicines').
To delete individual ratings, tap and hold on the Time Line. This will pop up a list. You can delete by swiping left in, or tapping on a row.
Navigate to Settings > Symptom & Event Types.
Symptoms will be shown at the top of the next view. Slide to the left in the row you want to rename or delete.
Rename a symptom - make sure to enter a unique name. Otherwise Alogea will add numbers at the end
Delete a symptom - be aware that all ratings of this symptom will be deleted. If you have got a medicine which treats this symptom, it will removed from it's 'treated symptoms' list. (See Section 'Managing Medicines').
To delete individual ratings, tap and hold on the Time Line. This will pop up a list. You can delete by swiping left in, or tapping on a row.
Additional symptoms
You can track more than one symptom; this will require an Expansion ('Complete Chronic Pain' or 'Unlimited Symptoms').
To add a new symptom, tap on the Symptom Selector directly above the Rating Circle in the Main View (with the downward triangle), then select 'Add new…'.
You can chose any (unique) name and enter intensity range minimum and maximum values. The default are 0…10 and we recommend to avoid other values.
The Time Line will show the range of the currently selected symptom, and if others use differing ranges, the graphs will not be displayed well together.
Be aware that - once you have saved - the range values cannot be changed.
You can select any number of medicines from your list to treat this symptom. This will enable Alogea to send reminders to rate this symptom when you take these medicines.
While you can add as many symptom as you like remember that, to be useful, you would need to rate them all and this quickly becomes impractical.
More than 3 or 4 will be very laborious to track together.
To add a new symptom, tap on the Symptom Selector directly above the Rating Circle in the Main View (with the downward triangle), then select 'Add new…'.
You can chose any (unique) name and enter intensity range minimum and maximum values. The default are 0…10 and we recommend to avoid other values.
The Time Line will show the range of the currently selected symptom, and if others use differing ranges, the graphs will not be displayed well together.
Be aware that - once you have saved - the range values cannot be changed.
You can select any number of medicines from your list to treat this symptom. This will enable Alogea to send reminders to rate this symptom when you take these medicines.
While you can add as many symptom as you like remember that, to be useful, you would need to rate them all and this quickly becomes impractical.
More than 3 or 4 will be very laborious to track together.
Summary & Statistics
After some time of rating symptoms (we suggest at least one weeks' worth of ratings) you will want to see some summary information about the rated symptom.
There are various reports and summaries available. For now, it may be useful to just see average values for intensity. With this you can get an idea whether and how symptoms change when taking medicines, or after events (e..g treatments) or exercises you record.
To see an overview, navigate to the Main View and tap on the four dots in the upper left corner of the Time Line. Tap the Chart button (second from left).
There are various reports and summaries available. For now, it may be useful to just see average values for intensity. With this you can get an idea whether and how symptoms change when taking medicines, or after events (e..g treatments) or exercises you record.
To see an overview, navigate to the Main View and tap on the four dots in the upper left corner of the Time Line. Tap the Chart button (second from left).
The Symptom Stats View will show rating averages for symptoms …
- when not treated with medicines
- during effect of each individual medicine or combination
- changes after categories of diary events
- changes after exercises
Bear in mind that the usefulness of an average depends on how many values it's based on: an average based on 100 values would give a more reliable result than of just 3.
The same goes for the length of time the values cover: an average over 12 months is more meaningful than one over just 1 week.
The same goes for the length of time the values cover: an average over 12 months is more meaningful than one over just 1 week.
At the top the List you see the average for the untreated symptom.
Further down, it shows symptom averages during the effect time of various medicines.
These can be individual medicines of combinations of medicines in action together.
The large blue number shows the average.
The green / red arrow indicates a reduction or increase compared to before taking the medicine.
The number after the arrow shows the amount of reduction or increase.
Tapping on each row will take you to the next view for more information.
See more about Summaries and Statistics of your diary in this separate section.
Further down, it shows symptom averages during the effect time of various medicines.
These can be individual medicines of combinations of medicines in action together.
The large blue number shows the average.
The green / red arrow indicates a reduction or increase compared to before taking the medicine.
The number after the arrow shows the amount of reduction or increase.
Tapping on each row will take you to the next view for more information.
See more about Summaries and Statistics of your diary in this separate section.
Export symptom ratings
There are two options.
1. Image of the Time Line. In Main View tap on the three dots in the upper left corner of the Time Line. Then tap the right export button.
2. To export as data (alongside your entire diary) go to Settings > Export your diary. Either export as .csv data file that you can open/ import into eg. Excel or Numbers, or export as .abf for later re-import into Alogea.
1. Image of the Time Line. In Main View tap on the three dots in the upper left corner of the Time Line. Then tap the right export button.
2. To export as data (alongside your entire diary) go to Settings > Export your diary. Either export as .csv data file that you can open/ import into eg. Excel or Numbers, or export as .abf for later re-import into Alogea.
Save, Backup & Restore
Alogea by default automatically saves Backups of your Diary. While you can turn this off, we strongly recommend not to.
You can also manually save Backups in Settings > Backup & Restore.
Each Backup is stored both on the device as well as in iCloud. This protects your data if you loose access to your device. iCloud storage can be switched off as well, but consider the loss of protection! Please be aware that Backups are not encrypted.
If you decide to switch off iCloud Backups you have the choice of deleting or keeping existing iCloud Backups. These would be available later if you switch back on.
You can use iCloud Backups to restore your diary to other devices linked to the same iCloud account.
By default, Alogea keeps the last 10 Backups and deletes older ones automatically to save storage space. If you switch off you need to manually delete old backups.
If you need to Restore from a Backup tap on Backup & Restore in Settings and then select one to Restore. Be aware that this will irreversibly overwrite all current Diary Data! So maybe manually backup the existing diary before restoring.
You can also manually save Backups in Settings > Backup & Restore.
Each Backup is stored both on the device as well as in iCloud. This protects your data if you loose access to your device. iCloud storage can be switched off as well, but consider the loss of protection! Please be aware that Backups are not encrypted.
If you decide to switch off iCloud Backups you have the choice of deleting or keeping existing iCloud Backups. These would be available later if you switch back on.
You can use iCloud Backups to restore your diary to other devices linked to the same iCloud account.
By default, Alogea keeps the last 10 Backups and deletes older ones automatically to save storage space. If you switch off you need to manually delete old backups.
If you need to Restore from a Backup tap on Backup & Restore in Settings and then select one to Restore. Be aware that this will irreversibly overwrite all current Diary Data! So maybe manually backup the existing diary before restoring.
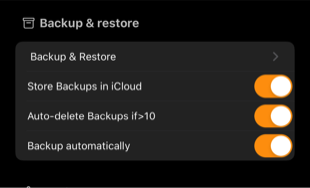
If you did not find an answer to your problem here please contact our support team:
support@apptoolfactory.co.uk
support@apptoolfactory.co.uk