All about Medicines
Contents
What you need to know about medicines in Alogea
Recording medicines and finding out how useful they are is one of the most important functions of Alogea.
When taking medicines you do so to improve/relieve a symptom, here most likely pain and pain-related problems.
This is why Alogea tracks both symptom severity (or intensity or 'disruptiveness') and medication use.
In order to have a baseline to compare to it is ideal to track a symptom without treatment for a little while before starting medication - but this is optional.
When taking medicines you do so to improve/relieve a symptom, here most likely pain and pain-related problems.
This is why Alogea tracks both symptom severity (or intensity or 'disruptiveness') and medication use.
In order to have a baseline to compare to it is ideal to track a symptom without treatment for a little while before starting medication - but this is optional.
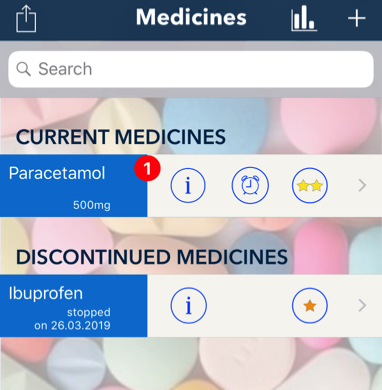
Try to be specific about what symptom or problem you (or your prescriber) expect to get better by taking a medicine.
For example, some pain killers can be expected to improve nerve pain, like sciatica or fibromyalgia pain but are less useful for arthritis pain.
Another example are triptans to specifically improve migraines or cluster headaches - not other pains.
When adding a medicine it is therefore important to link it to specific symptoms that you are tracking. Create a new specific symptom if you don't track already so that there's a good match.
Reminders
Alogea can remind you to take certain medicines at times you chose. It can also remind you to rate the treated symptoms when it matters so you don't have to remember doing this.
For example, some pain killers can be expected to improve nerve pain, like sciatica or fibromyalgia pain but are less useful for arthritis pain.
Another example are triptans to specifically improve migraines or cluster headaches - not other pains.
When adding a medicine it is therefore important to link it to specific symptoms that you are tracking. Create a new specific symptom if you don't track already so that there's a good match.
Reminders
Alogea can remind you to take certain medicines at times you chose. It can also remind you to rate the treated symptoms when it matters so you don't have to remember doing this.
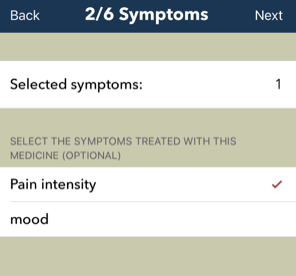
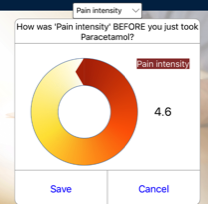
There are two types of medicines in Alogea and it is important to understand the difference between the two.
There are regular and non-regular (or 'as required') medicines. The former are those you take 'by the clock', at fixed times every day (or other intervals).
Non-regulars are taken only if and when needed, sometimes frequently and maybe regularly, at other times not at all.
They are processed in different ways by Alogea so it's important to know how your prescriber wants you to use a medicine and let Alogea know when you add it.
Alogea assumes and records that you take regular medicines regularly 😉. You can ask it to remind you to take individual doses; the medicine will be logged as taken constantly without you having to do anything.
Non-regular medicines need to be logged manually when taken. Make sure you record every dose at the time you take it - your Diary and it's usefulness and accuracy are only as good as the entries you make.
There are regular and non-regular (or 'as required') medicines. The former are those you take 'by the clock', at fixed times every day (or other intervals).
Non-regulars are taken only if and when needed, sometimes frequently and maybe regularly, at other times not at all.
They are processed in different ways by Alogea so it's important to know how your prescriber wants you to use a medicine and let Alogea know when you add it.
Alogea assumes and records that you take regular medicines regularly 😉. You can ask it to remind you to take individual doses; the medicine will be logged as taken constantly without you having to do anything.
Non-regular medicines need to be logged manually when taken. Make sure you record every dose at the time you take it - your Diary and it's usefulness and accuracy are only as good as the entries you make.
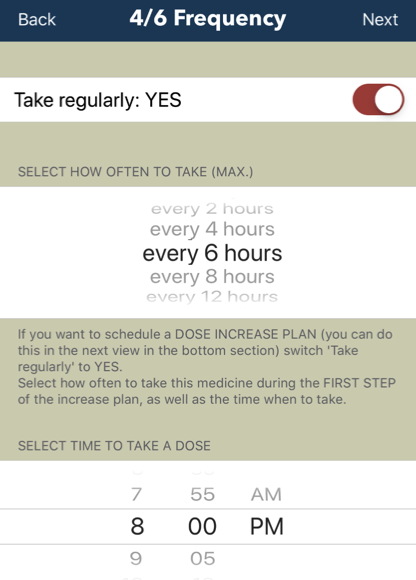
Add a new medicine
Easy - navigate to the Medicines view and tap + in the upper right corner. Alogea will then guide you in six steps to enter important details. Please take these from your prescription.
If you have purchased a medicine expansion, most details will be entered automatically for you (for most pain killers) but please still check carefully that frequency and doses match your prescription.
Can you set start dates, and can limit treatment to fixed episodes (days, weeks or months). If an 'end date' is set in this way, Alogea will remind you to stop.
For regular medicines, you can set reminders in step 5. You can switch them on or off later in the Medicines list view.
If you have purchased a medicine expansion, most details will be entered automatically for you (for most pain killers) but please still check carefully that frequency and doses match your prescription.
Can you set start dates, and can limit treatment to fixed episodes (days, weeks or months). If an 'end date' is set in this way, Alogea will remind you to stop.
For regular medicines, you can set reminders in step 5. You can switch them on or off later in the Medicines list view.
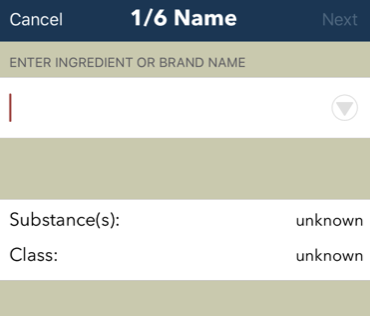
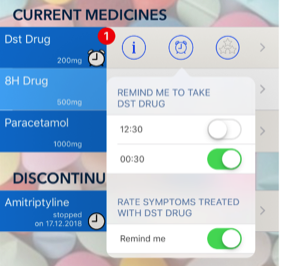
Remember to link to one or more symptoms that should be made better by taking this medicine.
You can do this in Step 2 when adding a new medicine or later by editing the medicine.
A further option of linking medicine and treated symptoms is when you add a new symptom in Settings > Symptom & Event Types.
Select medicines from the list shown.
You can do this in Step 2 when adding a new medicine or later by editing the medicine.
A further option of linking medicine and treated symptoms is when you add a new symptom in Settings > Symptom & Event Types.
Select medicines from the list shown.
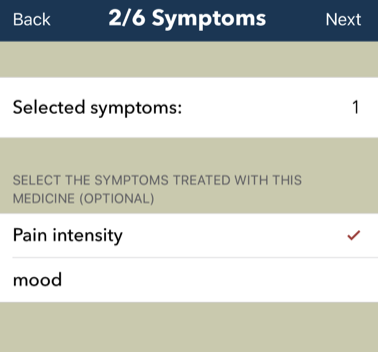
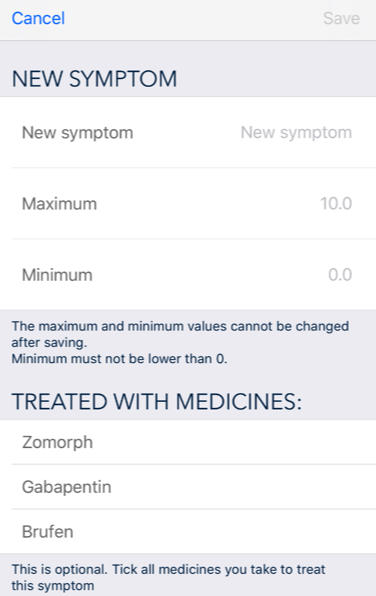
About Doses
Enter doses in Step 5.
Whenever possible we recommend to enter doses in mg (milligrams), grams or µg/h (micrograms per hour, for some patches). This will enable overdose checks and allow Alogea to keep the same medicine with different doses apart from each other.
If you have to, you can use 'tablets' or 'patches' instead (for liquid meds or creams use 'tablets').
Alogea will ask you to enter the number of tablets you should take at a time. While it's optional we recommend to enter the ingredient dose per tablet in mg.
Using tablets may be useful if you take medicines with more than one ingredient (e.g. Paracetamol and Codeine in one tablet). You - again optionally - can enter a maximum of two ingredients strengths per tablet in the 'mg per tablet' row; please use "/" to separate the two doses.
Enter doses in Step 5.
Whenever possible we recommend to enter doses in mg (milligrams), grams or µg/h (micrograms per hour, for some patches). This will enable overdose checks and allow Alogea to keep the same medicine with different doses apart from each other.
If you have to, you can use 'tablets' or 'patches' instead (for liquid meds or creams use 'tablets').
Alogea will ask you to enter the number of tablets you should take at a time. While it's optional we recommend to enter the ingredient dose per tablet in mg.
Using tablets may be useful if you take medicines with more than one ingredient (e.g. Paracetamol and Codeine in one tablet). You - again optionally - can enter a maximum of two ingredients strengths per tablet in the 'mg per tablet' row; please use "/" to separate the two doses.
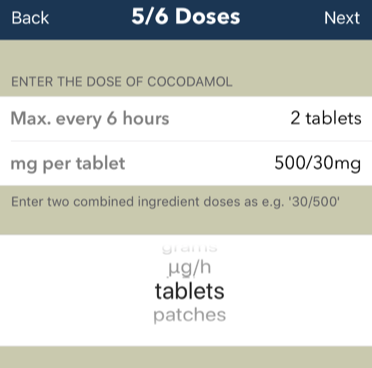
Variable doses (for regular medicines only)
If you need to take variable doses regularly enter these in step 5.
In the top row enter one of the variable doses (it doesn't matter which) and then in the rows for times and single doses tap on those that should be different and enter another dose.
If you need to take variable doses regularly enter these in step 5.
In the top row enter one of the variable doses (it doesn't matter which) and then in the rows for times and single doses tap on those that should be different and enter another dose.
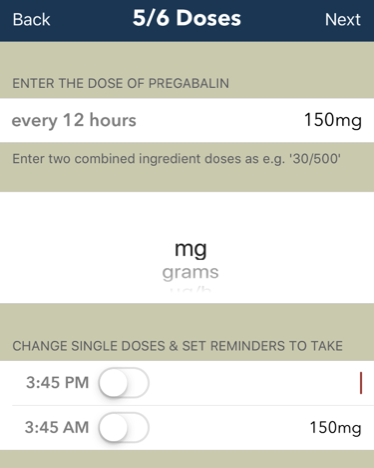
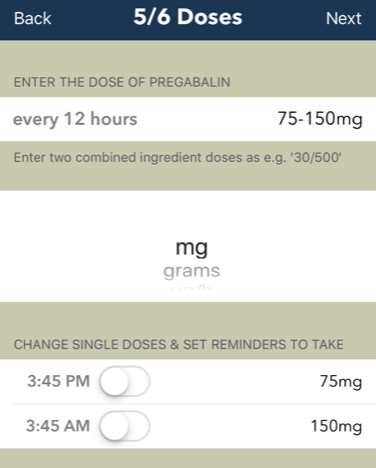
Planned dose increase schedule (for regular medicines only)
If your prescriber has instructed you to increase the dose or frequency of a medicine in a planned way Alogea can help you do this.
An example:
Gabapentin - scheduled increase from starting dose of 300mg once per day to target of 600mg three times per day, once per week adding 300mg
Add Gabapentin as new medicine and switch on 'taken regularly' in step 4, with one dose per day.
In Step 5 'Doses' enter 300mg (starting dose) and then switch on in the lowest row (see image).
In the following view enter:
The resulting regime is shown at the top of the view for you to review.
Once saved, there will be 'Planned' Medicines with the increased doses and/or frequency, and Alogea will send you a reminder when it's time to change.
The
In the Dose Increase view there is a short video clip available to explain when you tap on i in the top bar.
If your prescriber has instructed you to increase the dose or frequency of a medicine in a planned way Alogea can help you do this.
An example:
Gabapentin - scheduled increase from starting dose of 300mg once per day to target of 600mg three times per day, once per week adding 300mg
Add Gabapentin as new medicine and switch on 'taken regularly' in step 4, with one dose per day.
In Step 5 'Doses' enter 300mg (starting dose) and then switch on in the lowest row (see image).
In the following view enter:
- target single dose = 600mg
- dose increment per step = 300mg
- target frequency = every 8 hours
- time between increase steps = one week.
The resulting regime is shown at the top of the view for you to review.
Once saved, there will be 'Planned' Medicines with the increased doses and/or frequency, and Alogea will send you a reminder when it's time to change.
The
In the Dose Increase view there is a short video clip available to explain when you tap on i in the top bar.
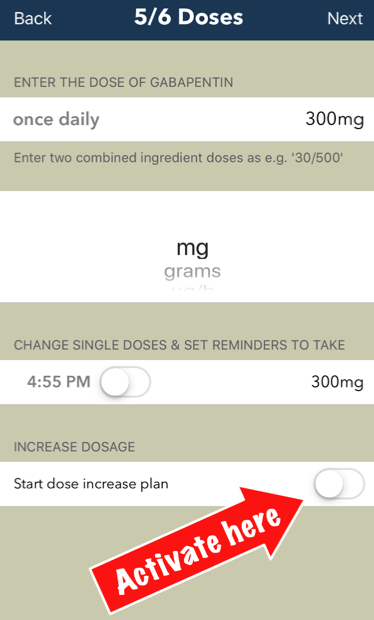
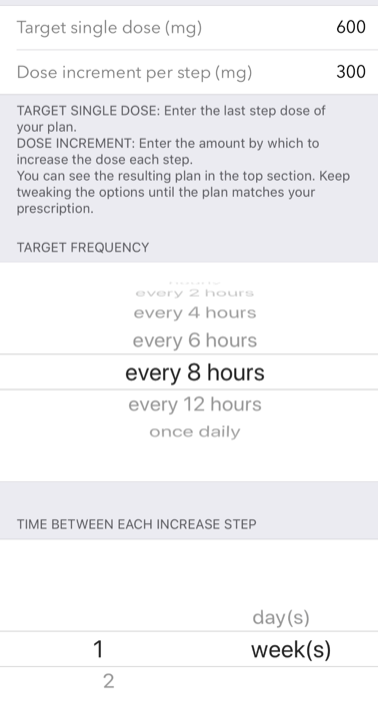
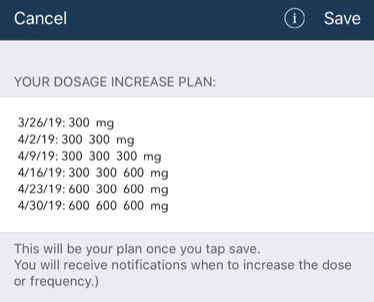
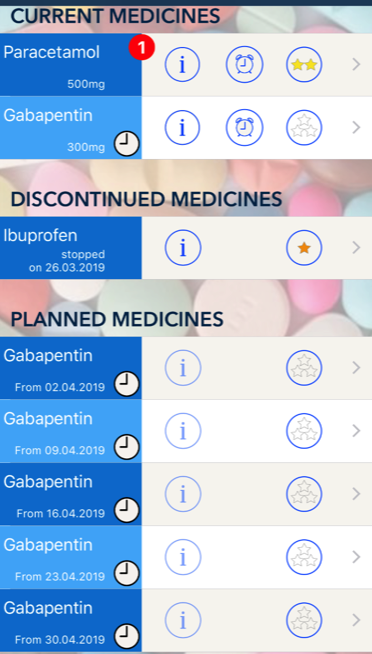
Edit medicines (rename, end, delete)
Change the name and other details of a medicine by tapping on its row in the Medicines list and completing the 6 Steps to save the changes (in Step 6).
While it is possible to change doses or frequencies it is more useful to add as a New medicine (+) and End the current one (swipe left on its row). This gives you and your prescriber a better overview over different doses taken. Also, Alogea can calculate the impact of different doses to optimise your regime.
Ending a medicine (left swipe in its row) moves the medicine from the 'Current Medicines' section to the 'Discontinued' section. Before ending make sure to rate it (tap on the stars button). Once ended, a medicine cannot be edited any more (but can be deleted by left-swiping on its row).
You can delete a medicine (left-swipe on its row) and this will erase it and all its records from your diary. You would, however, have no record of using it so unless you actually never took it it is better to 'End' it (see above)
While it is possible to change doses or frequencies it is more useful to add as a New medicine (+) and End the current one (swipe left on its row). This gives you and your prescriber a better overview over different doses taken. Also, Alogea can calculate the impact of different doses to optimise your regime.
Ending a medicine (left swipe in its row) moves the medicine from the 'Current Medicines' section to the 'Discontinued' section. Before ending make sure to rate it (tap on the stars button). Once ended, a medicine cannot be edited any more (but can be deleted by left-swiping on its row).
You can delete a medicine (left-swipe on its row) and this will erase it and all its records from your diary. You would, however, have no record of using it so unless you actually never took it it is better to 'End' it (see above)
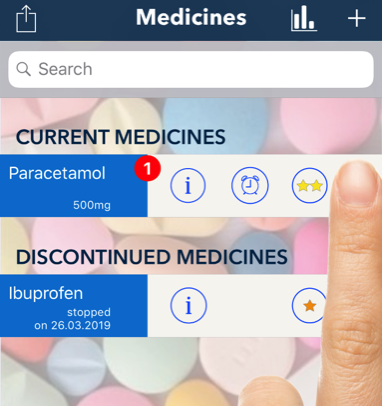
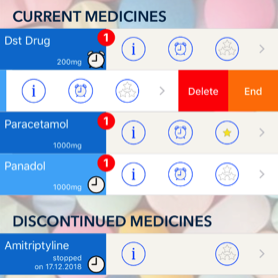
Medicine categories
Medicines are listed in three possible categories:
1. Current - those that you actually take now
2. Discontinued - those that you have stopped taking
3. Planned - if you started a dose increase schedule. These are future medicines.
1. Current - those that you actually take now
2. Discontinued - those that you have stopped taking
3. Planned - if you started a dose increase schedule. These are future medicines.
All about reminders for medicines
Alogea can remind you to take medicines at times you set.
It can also remind you to rate the treated symptoms when useful to do so.
In order to receive reminders you need to give Alogea system permission to send notifications. It will ask for this when you're trying to schedule the first reminder.
Outside Alogea, set system permissions in (iOS System) Settings > Notifications.
Within Alogea you need to switch on the 'Master' switch for reminders in (Alogea) Settings > Remind me to take medicines. This switches on or off reminders for ALL medicines.
It can also remind you to rate the treated symptoms when useful to do so.
In order to receive reminders you need to give Alogea system permission to send notifications. It will ask for this when you're trying to schedule the first reminder.
Outside Alogea, set system permissions in (iOS System) Settings > Notifications.
Within Alogea you need to switch on the 'Master' switch for reminders in (Alogea) Settings > Remind me to take medicines. This switches on or off reminders for ALL medicines.
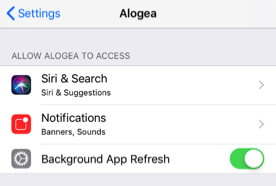
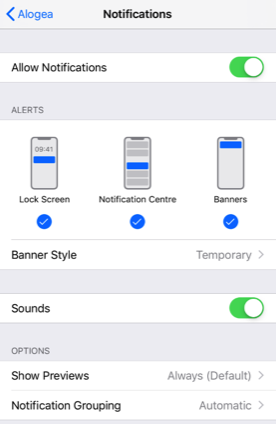
For regular medicines you can set reminders to take at times you chose when entering doses in Step 5.
You can change settings for single drugs in the Medicines list by tapping the alarm clock icon button.
Change reminders for ALL medicines in Settings > Remind me to take medicines. Alogea will remember reminders previously set before switching off here.
So switching back on will re-activate those reminders you did set before switching off.
You can change settings for single drugs in the Medicines list by tapping the alarm clock icon button.
Change reminders for ALL medicines in Settings > Remind me to take medicines. Alogea will remember reminders previously set before switching off here.
So switching back on will re-activate those reminders you did set before switching off.
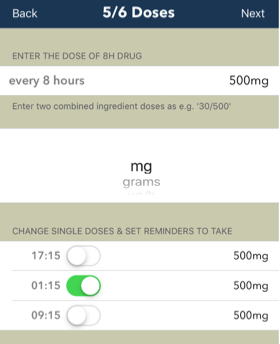
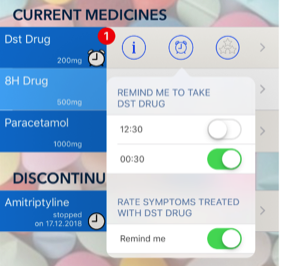
Reminders to rate symptoms
In order to get reminders to rate one or multiple symptoms treated with a medicine you need to tick symptoms in Step 2 when adding a new medicine.
If you didn't select this when you added a medicine, you can set or change this later.
You need need to switch on 'Remind me to rate my symptoms' in Settings. This is the 'Master' switch for symptom rating reminders for ALL medicines.
For non-regular medicines you will get a notification to rate when you log taking it, and you will get two further reminders at 'half-time' of the medicine effect and when this ends.
For regular medicines, Alogea will notify you to rate at random time intervals while the medicine is in action.
In order to get reminders to rate one or multiple symptoms treated with a medicine you need to tick symptoms in Step 2 when adding a new medicine.
If you didn't select this when you added a medicine, you can set or change this later.
You need need to switch on 'Remind me to rate my symptoms' in Settings. This is the 'Master' switch for symptom rating reminders for ALL medicines.
For non-regular medicines you will get a notification to rate when you log taking it, and you will get two further reminders at 'half-time' of the medicine effect and when this ends.
For regular medicines, Alogea will notify you to rate at random time intervals while the medicine is in action.
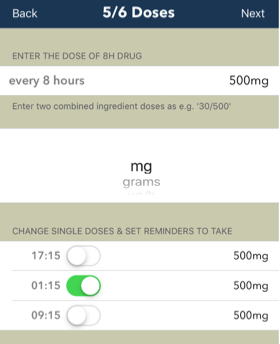
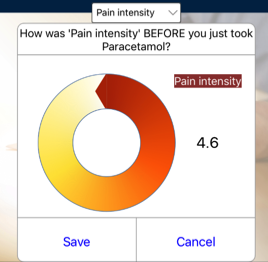
What do the clock symbols mean?
In the Medicines list view there are clock symbols displaying info about regular or non-regular medicines and reminders to take or rate treated symptoms.
In the Medicines list view there are clock symbols displaying info about regular or non-regular medicines and reminders to take or rate treated symptoms.
If no icon is displayed for a medicine, this means that it is a non-regular medicine and that reminders to rate the treated symptoms are switched off
A Simple clock icon shows that this is a medicine taken regularly.
You did not set any reminders to take at specific times.
Reminders to rate the treated symptoms for this medicine are off.
You did not set any reminders to take at specific times.
Reminders to rate the treated symptoms for this medicine are off.

An Alarm clock icon shows that this is a regular medicine and that you have set reminders to take at certain times.
Reminders to rate the treated symptoms for this medicine are off.
Reminders to rate the treated symptoms for this medicine are off.

This Alarm clock icon shows that this is a regular medicine and that you have set reminders to take at certain times and that you switched on reminders to rate treated symptoms for this medicine

This Alarm clock icon is for a non-regular medicine with reminders switched on to rate the treated symptoms.

Any icon of the above with a red X shows that you have set reminders for this medicine but that you either did not give Alogea permission to send notifications and/ or that you have switched off reminders for all medicines in Alogea > Settings

You can change reminder settings for ALL medicines in Alogea > Settings.
You can change reminders for individual medicines by tapping the Reminders button in row in the Medicines List view
You can change reminders for individual medicines by tapping the Reminders button in row in the Medicines List view

Alerts
Alogea will send you alert messages if it detects a possible problem.
This can be an alert when you take a non-regular medicine too soon after a previous dose (this is based on the max. frequency you entered).
It also uses badges in the Medicines list to draw your attention to possible issues.
After reading the message you can dismiss it by ticking inside the circle. Alogea will again remind you after a while if the issue persists.
Many but not all of these alert functions will be available with a purchased expansion only.
This can be an alert when you take a non-regular medicine too soon after a previous dose (this is based on the max. frequency you entered).
It also uses badges in the Medicines list to draw your attention to possible issues.
After reading the message you can dismiss it by ticking inside the circle. Alogea will again remind you after a while if the issue persists.
Many but not all of these alert functions will be available with a purchased expansion only.
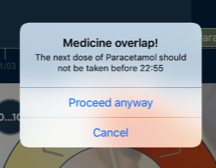
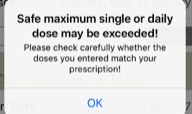
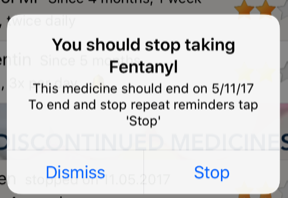
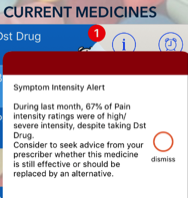
Seeing your medicines in action
View your medicines in the Time Line in Main view.
Regular medicines are shown as a continuous box between their start and end dates.
Non-regular medicines show as shorter boxes at the times you recorded taking them.
You will see the medicine names displayed in the box.Tap on a box to see more information:
Regular medicines are shown as a continuous box between their start and end dates.
Non-regular medicines show as shorter boxes at the times you recorded taking them.
You will see the medicine names displayed in the box.Tap on a box to see more information:
- Dose
- Frequency
- Time since starting a regular medicine
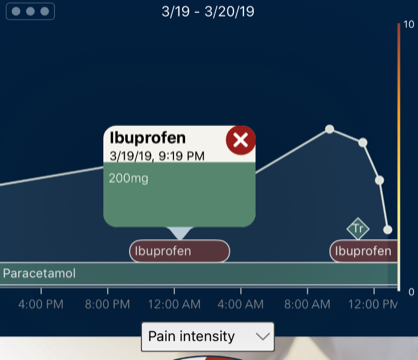
Medicine summary and use statistics
After tracking symptoms and logging medicines for some time you may be keen to see summaries of your use and how the medicine affects the treated symptoms.
After all, this is one of the main reasons of keeping a pain diary using Alogea.
Remember, in order to see their impact you will need to link a medicine to some of your tracked symptoms (see how to here).
Navigate to the Medicines List and tap on the Bar Chart symbol at the top.
(On some occasions those with an extensive diary may see a grey hourglass icon instead of the Bar Chart. Please just wait a few moments - the Bar Chart icon will appear when Summary and Statistics are ready for you.)
After all, this is one of the main reasons of keeping a pain diary using Alogea.
Remember, in order to see their impact you will need to link a medicine to some of your tracked symptoms (see how to here).
Navigate to the Medicines List and tap on the Bar Chart symbol at the top.
(On some occasions those with an extensive diary may see a grey hourglass icon instead of the Bar Chart. Please just wait a few moments - the Bar Chart icon will appear when Summary and Statistics are ready for you.)
If there are enough ratings available the list appearing next will show Usefulness scores for each medicine.
One of the scores (in orange) is calculated from all data since you started taking it.
The other 'recent' score (green) is based on the last 4 weeks only.
This allows an estimate of usefulness stability over time.
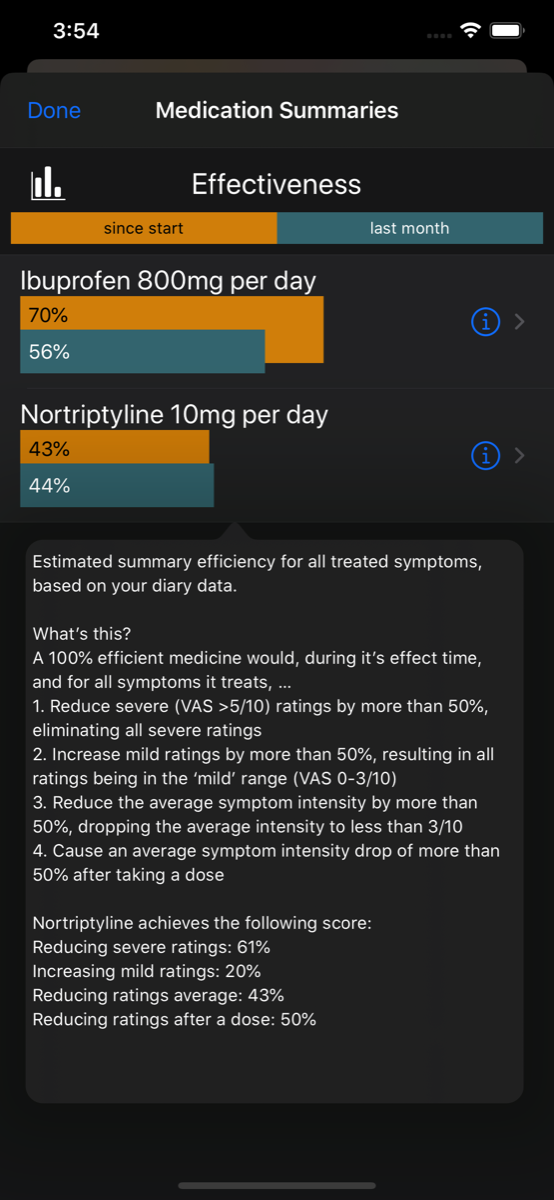
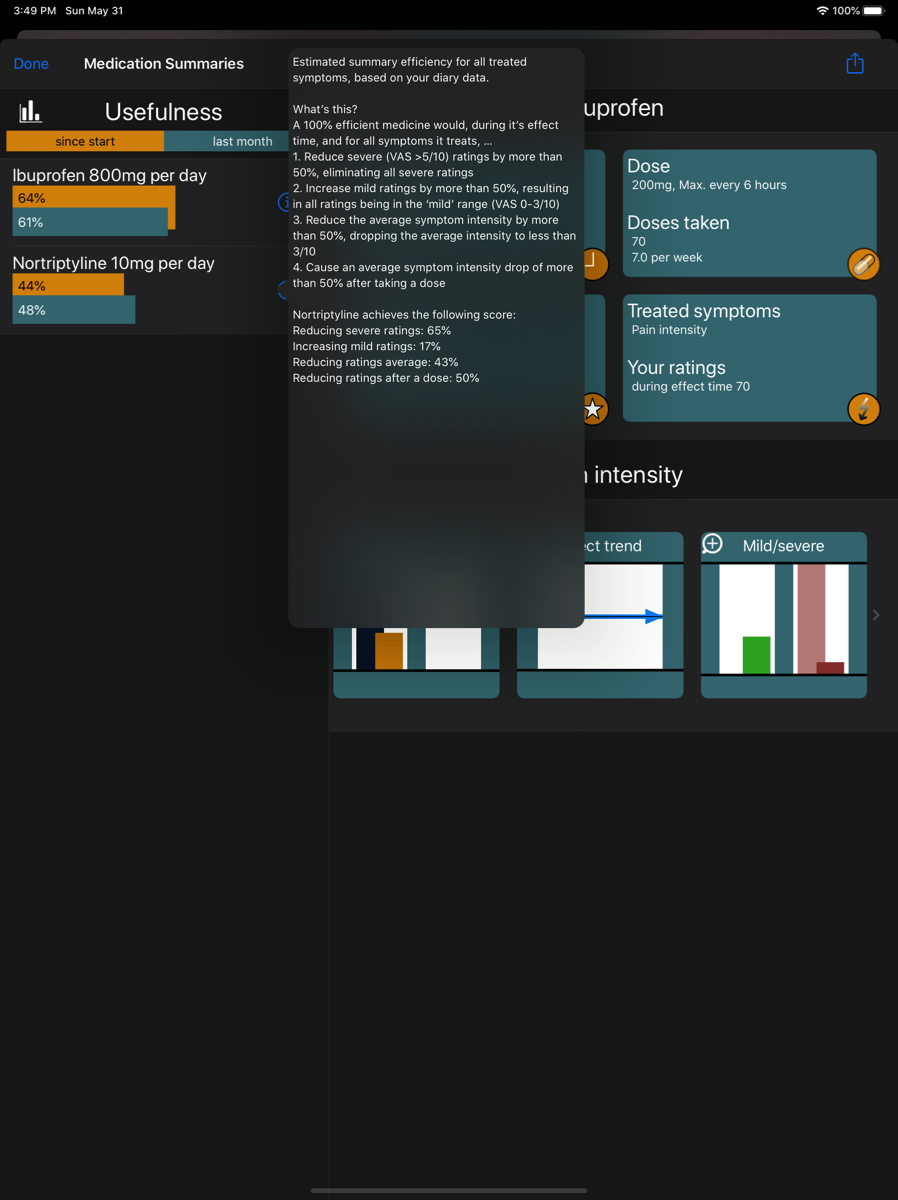
For those of you interested in details, read on how Usefulness scores are arrived at.
Otherwise, feel free to skip this section.
The Usefulness score is an attempt to summarise the symptom changing effects of a medicine, based on ratings of the symptom it treats. It's meant to supplement your personal experience and 'gut feeling' about a medicine, based on the 'hard' data of your diary. As such, the scores reflect the VAS ratings you gave your symptom at time of treatment compared to 'untreated'.
If you never rated your symptoms without medication being present, then the scores will be 'weaker' as they have no comparator available.
A perfect, 100% efficient medicine would, during it’s effect time, and for ALL symptoms it treats, …
1. Reduce severe (VAS >5/10) ratings by more than 50%,
… eliminating ALL severe ratings in the process
2. Increase mild ratings by more than 50%,
… resulting in ALL ratings being in the ‘mild’ range (VAS 0-3/10)
3. Reduce the average symptom intensity by more than 50%,
…dropping the average intensity to less than 3/10
4. Cause an average symptom intensity drop of more than 50% after taking a dose.
Otherwise, feel free to skip this section.
The Usefulness score is an attempt to summarise the symptom changing effects of a medicine, based on ratings of the symptom it treats. It's meant to supplement your personal experience and 'gut feeling' about a medicine, based on the 'hard' data of your diary. As such, the scores reflect the VAS ratings you gave your symptom at time of treatment compared to 'untreated'.
If you never rated your symptoms without medication being present, then the scores will be 'weaker' as they have no comparator available.
A perfect, 100% efficient medicine would, during it’s effect time, and for ALL symptoms it treats, …
1. Reduce severe (VAS >5/10) ratings by more than 50%,
… eliminating ALL severe ratings in the process
2. Increase mild ratings by more than 50%,
… resulting in ALL ratings being in the ‘mild’ range (VAS 0-3/10)
3. Reduce the average symptom intensity by more than 50%,
…dropping the average intensity to less than 3/10
4. Cause an average symptom intensity drop of more than 50% after taking a dose.
Your medicines are evaluated against this perfect standard and assigned a % value of this 'perfect-ness'.
The above listed 4 sub-factors are given different weights. The most important one, attracting the highest score proportion, is reducing severe ratings, followed by increasing mild ratings. Depending an available data, not all 4 sub-scores may be available, so some medicines' score is based on 1-3 of the above only.
The above listed 4 sub-factors are given different weights. The most important one, attracting the highest score proportion, is reducing severe ratings, followed by increasing mild ratings. Depending an available data, not all 4 sub-scores may be available, so some medicines' score is based on 1-3 of the above only.
If you tap on a row in the Usefulness List view you can check more details about this medicine.
The top section displays - in four neat tiles - summary information.
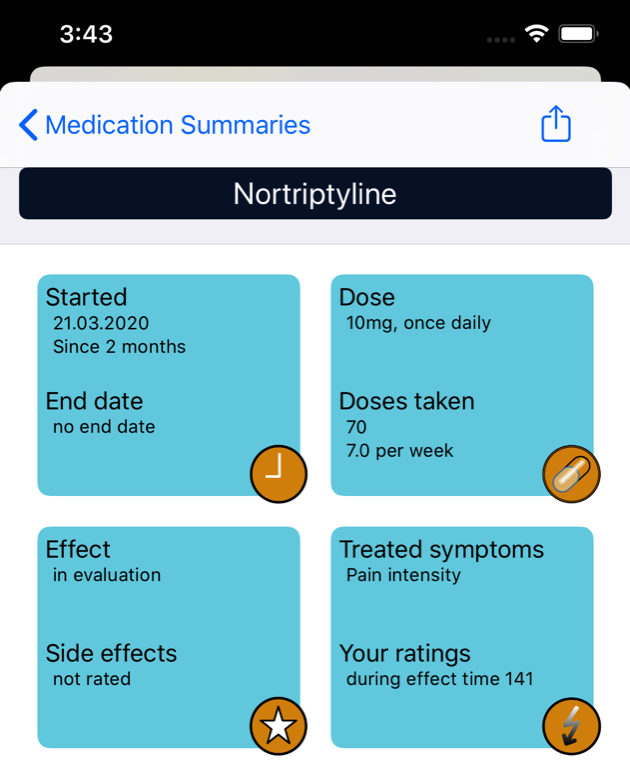
Below the top section are further rows with info tiles - one row for each symptom treated by this medicine.
The three info tiles in each row contain relevant details in chart form.
Tap on each tile to zoom in and see figures and descriptive text.
The Change tile.
The left chart inside this tile shows the rating averages of the untreated symptom (dark background, left) and during action time of this medicine (orange background, right). You can quickly see whether and how the average changed.
The right chart shows a red upward- or green downward arrow as a display of how much (in%) the medicine changed the average of this symptom.
The three info tiles in each row contain relevant details in chart form.
Tap on each tile to zoom in and see figures and descriptive text.
The Change tile.
The left chart inside this tile shows the rating averages of the untreated symptom (dark background, left) and during action time of this medicine (orange background, right). You can quickly see whether and how the average changed.
The right chart shows a red upward- or green downward arrow as a display of how much (in%) the medicine changed the average of this symptom.
The Effect trend tile.
This chart shows how the symptom changed over time after taking this medicine.
The vertical chart axis (VAS change) is inverted, with negative numbers top and positive numbers bottom. The horizontal axis is the time between the start of medicine and now (or the time you stopped taking it).
A green area above the horizontal mid-line means a reduction (good), a red area below the mid-line an increase in symptom ratings (bad).
The horizontal arrow expressives a time trend direction, either increasing or dropping.
(This trend line represents the correlation co-efficient, R2 between rating changes and time. In the zoom view, you can see how well time and changes are correlated (weak, moderate, strong). A less than strong correlation usually means there is no statistically reliable trend, and the changes vary seemingly randomly over time.)
This chart shows how the symptom changed over time after taking this medicine.
The vertical chart axis (VAS change) is inverted, with negative numbers top and positive numbers bottom. The horizontal axis is the time between the start of medicine and now (or the time you stopped taking it).
A green area above the horizontal mid-line means a reduction (good), a red area below the mid-line an increase in symptom ratings (bad).
The horizontal arrow expressives a time trend direction, either increasing or dropping.
(This trend line represents the correlation co-efficient, R2 between rating changes and time. In the zoom view, you can see how well time and changes are correlated (weak, moderate, strong). A less than strong correlation usually means there is no statistically reliable trend, and the changes vary seemingly randomly over time.)
The Mild/ severe tile.
This tile has again two charts.
The left chart is about 'mild' ratings (those < VAS 3/10, those most can cope with). These should be maximised, so high columns are good.
The right is about severe ratings (VAS > 5/10), those people cannot cope with. These should be as low as possible, so low or no columns are good.
(Be aware that a 'NA' under an invisible column means that this proportion can't be calculated, so doesn't mean a 0)
The columns show the proportion (%) of mild and severe ratings to all ratings you made.
Lighter bars (on the left of each chart) show proportions without medication, darker bars (right) show proportions during effect of this medicine.
An effective medicine would increase the green columns (higher dark- than light green) as well as lower the red columns (lower dark- than light red)
This tile has again two charts.
The left chart is about 'mild' ratings (those < VAS 3/10, those most can cope with). These should be maximised, so high columns are good.
The right is about severe ratings (VAS > 5/10), those people cannot cope with. These should be as low as possible, so low or no columns are good.
(Be aware that a 'NA' under an invisible column means that this proportion can't be calculated, so doesn't mean a 0)
The columns show the proportion (%) of mild and severe ratings to all ratings you made.
Lighter bars (on the left of each chart) show proportions without medication, darker bars (right) show proportions during effect of this medicine.
An effective medicine would increase the green columns (higher dark- than light green) as well as lower the red columns (lower dark- than light red)
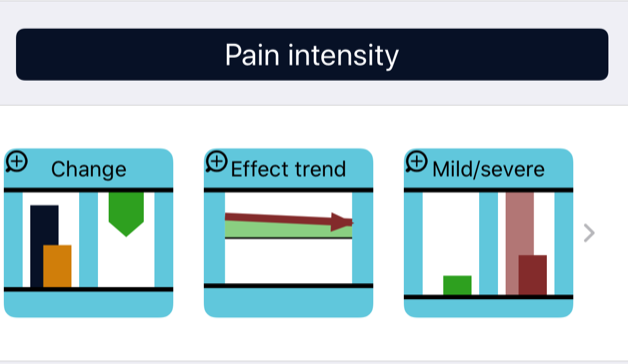
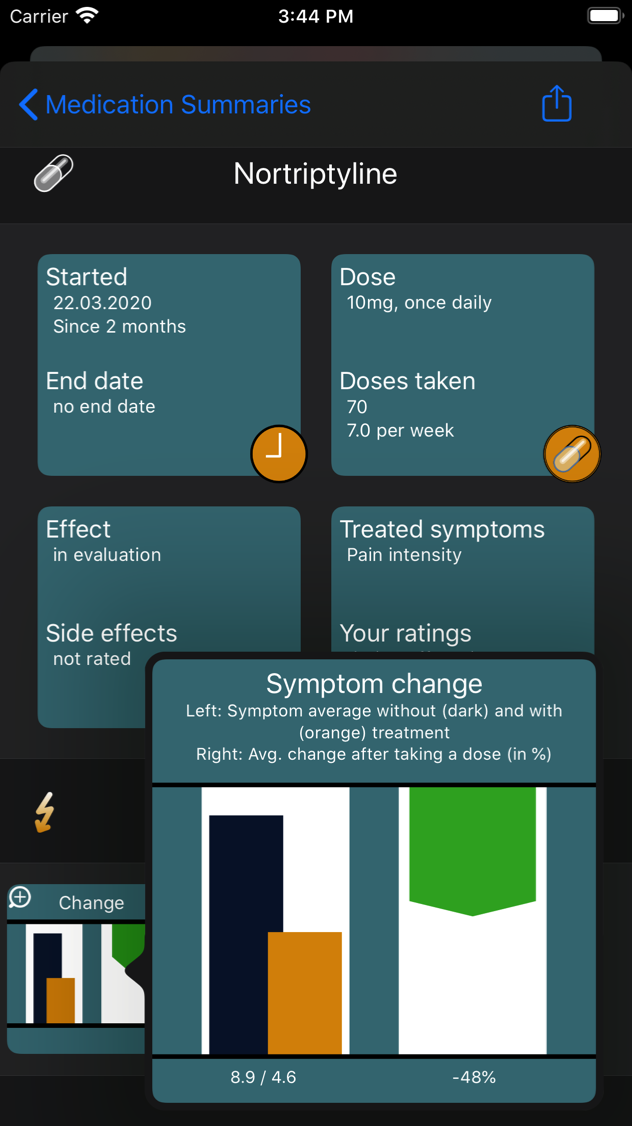
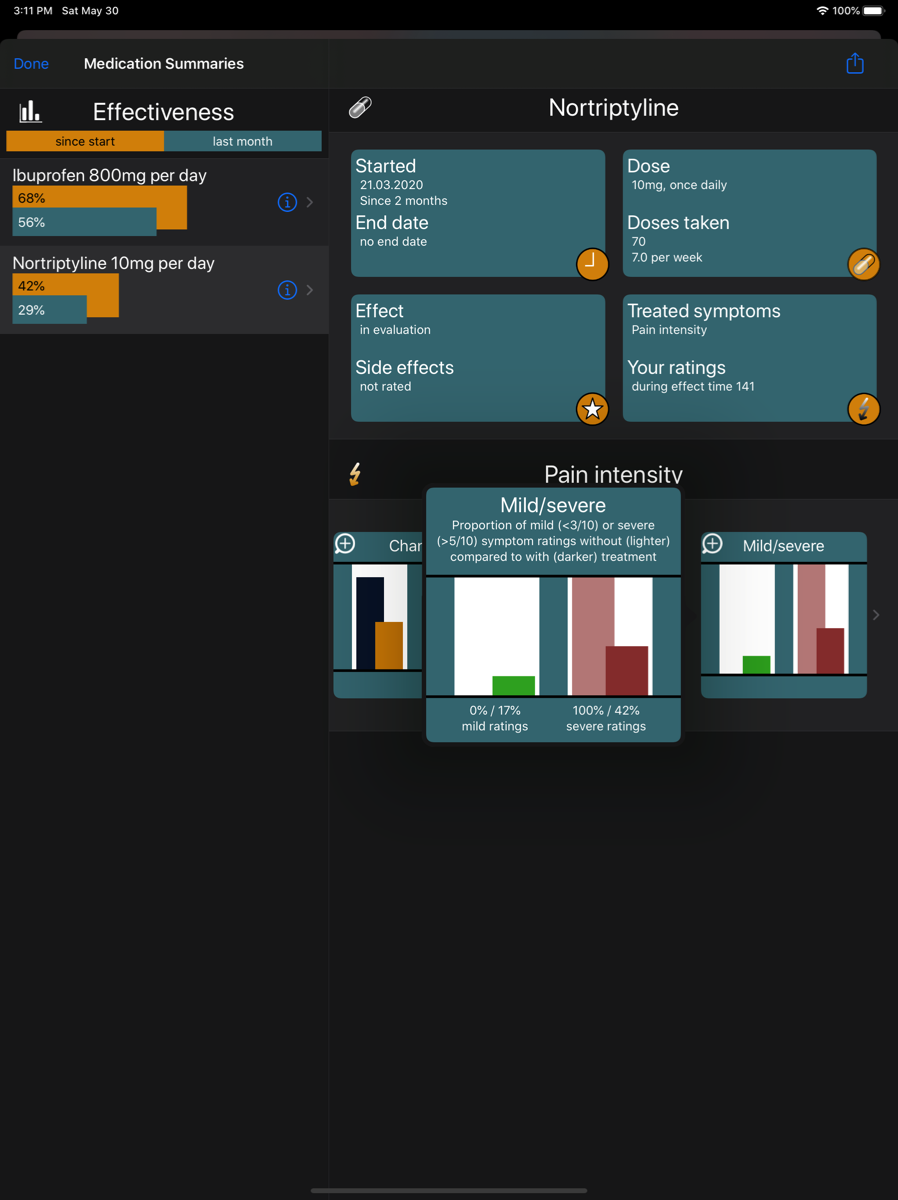
For reading about symptom-focussed Statistics click here.
Exporting medicines and statistics
Export (print, email, text, file…) your medication list
In the Medicines list tap on the export button in the upper left corner.
This will create a PDF list of your medicines, sorted into categories available for printing and other options.
Export statistics
Tap the Bar chart button on top of the Medicines list.
Then tap the export button in the upper right corner of the summary and statistics view.
In the Medicines list tap on the export button in the upper left corner.
This will create a PDF list of your medicines, sorted into categories available for printing and other options.
Export statistics
Tap the Bar chart button on top of the Medicines list.
Then tap the export button in the upper right corner of the summary and statistics view.
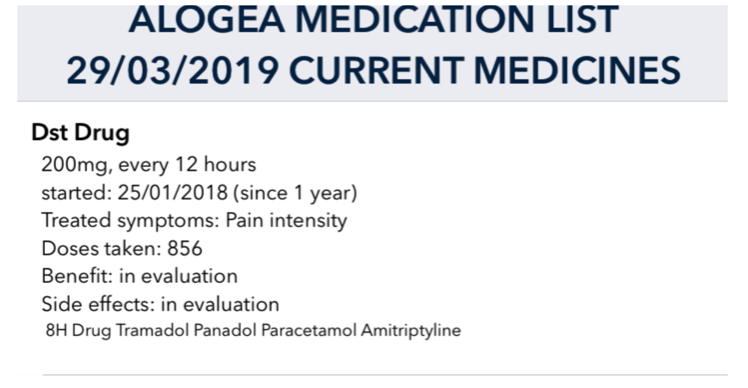
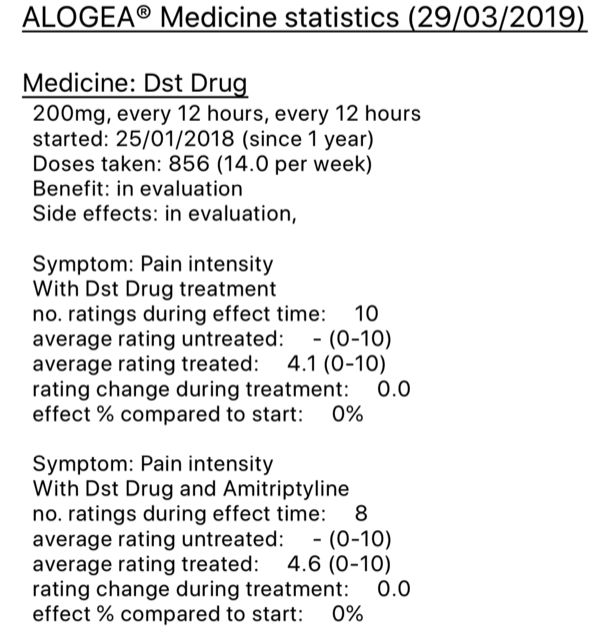
If you did not find an answer to your problem here please contact our support team:
support@apptoolfactory.co.uk
support@apptoolfactory.co.uk